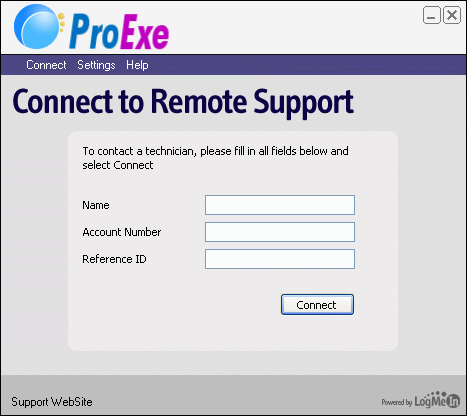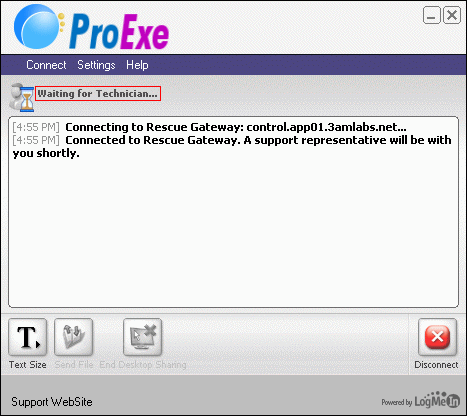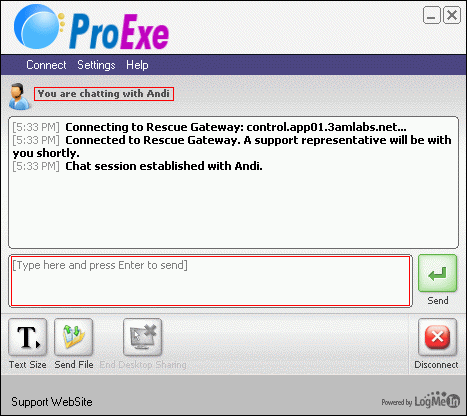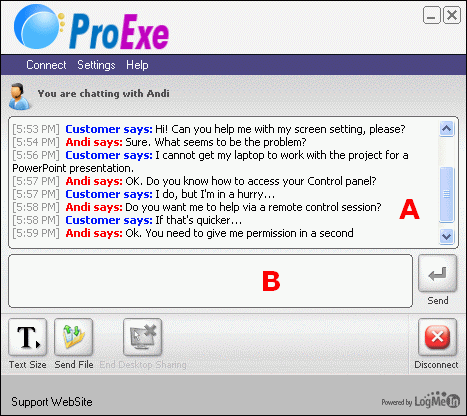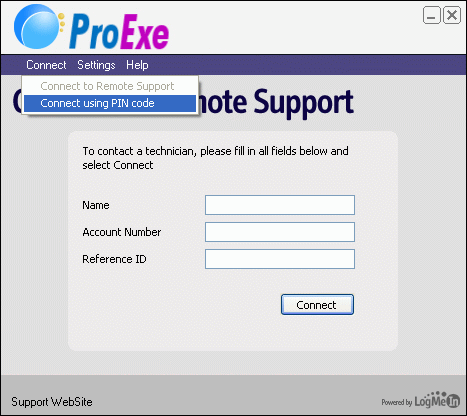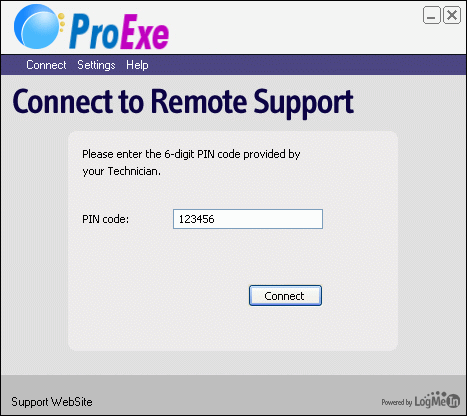Live Chat |
|
ProExe - Support Calling Card
Posted by James Robshaw on 18 December 2007 08:02 AM
|
|
|
What is the ProExe Support Calling Card? The Calling Card feature allows you to connect directly to a ProExe technician. Think of it as a direct hotline to us. (Note the calling card software needs to be installed onto your computer.) Connecting to a Technician Using the Connect to Remote Support Form How do I use the Calling Card? The Calling Card feature will be installed on your PC. Connecting to a Technician Using the Connect to Remote Support Form 1. To connect to ProExe, simply click on the desktop icon and by default the Calling Card will open at this screen:
2. To connect to a ProExe technician, simply enter the information in the fields, then click on Connect. 3. Next, a chat box will open:
4. The status of the above session is Waiting for Technician, this means that your session will soon be picked up by a technician at ProExe. At this stage, you are not able to communicate with anyone. 5. As soon as a ProExe technician picks up your session, the form of the box will change and you will be notified that you are connected to a technician:
6. You are now able to type text into the empty field highlighted above and to 'talk' live to the technician:
7. Type in your message, then click the Send arrow to send the message to the technician. The technician will respond in a similar way to assist you. 8. Previous messages in the conversation will appear in field A, as in the example below, and you type in new messages in field B, as below.
9. The above is an example of a conversation between a customer (in blue) and the technician (in red). 10. The chat conversation can continue for as long as is necessary to solve any issues you may have. Remember to click the Send button every time you want to send a message to the technician. 11. Once you are connected, your ProExe technician may want to use some diagnostic tools to check out your machine. They will ask you for permission to use these tools, e.g. Remote Control, where the technician takes control of your machine from their machine. If you are not sure what this involves, ask your ProExe technician for more details before giving permission. However, if you decide not to give permission, this might restrict the technician's ability to solve your issue. 12. If you want to end the chat conversation at any time, click on the red Disconnect button.
Connecting to a Technician Using a PIN Code 1. It may happen that you have already contacted ProExe and you have spoken (or are speaking) to a technician. 2. If you are unable to resolve your issue over the phone, the ProExe technician will give you a 6-digit PIN code (e.g. 123456), which you should make a note of. Note: You must use your PIN code within 20 minutes, otherwise it will expire. If you try to enter an expired PIN code, the system will advise you of this and you will need to get a new PIN code from ProExe. 3. You should now click on the Rescue Calling Card icon: 4. The Calling Card will open and you should click on Home and then select the Connect using PIN code option in the drop-down menu.
5. On the page that appears, write the 6-digit number into the field, as below, then select Connect: 6. Next, a chat box will open:
7. The status of the above session is Waiting for Technician. This means that your session will soon be picked up by a technician at ProExe. At this stage, you are not able to communicate with anyone. 8. As soon as a ProExe technician picks up your session, the form of the box will change and you will be notified that you are connected to a technician:
9. You are now able to type text into the empty field highlighted above and “talk†live to the technician:
10. Type in your message, then click the Send arrow to send the message to the technician. The technician will respond in a similar way to assist you. 11. Previous messages in the conversation will appear in field A, as in the example below, and you type in new messages in field B, as below.
12. The above is an example of a conversation between a customer (in blue) and the technician (in red). 13. The chat conversation can continue for as long as is necessary to solve any issues you may have. Remember to click the Send button every time you want to send a message to the technician. 14. Once you are connected, your ProExe technician may want to use some diagnostic tools to check out your machine. They will ask you for permission to use these tools, e.g. Remote Control, where the technician takes control of your machine from their machine. If you are not sure what this involves, ask your ProExe technician for more details before giving permission. However, if you decide not to give permission, this might restrict the technician's ability to solve your issue. 15. If you want to end a chat conversation at any time, click on the red Disconnect button. | |
|
|
|